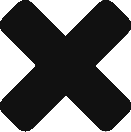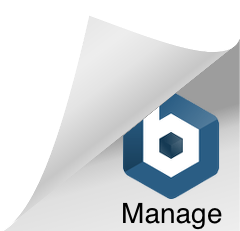A quick walk-through for adding new clients to your practice.
How Providers Can Get Involved in ‘National Prescription Drug Take Back Day’ and Help Curb the Opioid Epidemic
America…we have a problem. With drugs. Big time. Our nation has been hit hard with a prescription drug addiction epidemic that has resulted in the loss of 700,000 people between 1999-2017, according to statistics provided by the Centers for Disease Control. As we become more aware of the ways that prescription medications can be over-prescribed, illicitly obtained, and abused the Drug Enforcement Administration has come up with a worthwhile effort to help curb the problem.
Twice annually the DEA promotes the National Prescription Drug Take Back Day. October 26, 2019, marks the second such event this year, with a goal of collecting about 450 tons of unused or expired medications at over 5,000 disposal sites across the country. To date, through these collection and disposal efforts, the DEA has removed nearly 12 million pounds of prescription drugs from circulation.
The reason for this effort is clear, and that is to save lives. Leftover prescription medications too often find their way onto the streets, as they can be stolen out of medicine cabinets and then resold. Unused medications pose risks for seniors who might become confused and accidentally consume the wrong medication. Suicide risk is also heightened with prescription drugs available for individuals in distress to potentially access.
As providers in the mental health or medical field, it is an exciting event to get behind and support. Many patients possess unneeded prescription drugs that could potentially be diverted or abused at some point. Staff members are encouraged to do their part in helping curb the opioid crisis, and all prescription medication misuse, by becoming involved with the upcoming National Prescription Drug Take Back Day. Here’s how:
- Visit the DEA’s website for a handy partnership toolbox with multiple free materials to help promote the cause at your office, such as:
- Informative pamphlets for in-office placement:
- Social media templates for Twitter, Facebook, and Instagram with the DEA National Rx Take Back logo.
- Posters for examination rooms or lobby.
- Find a collection site near you.
- Send out an email blast to your patient base to announce and promote the event and provide patients with local collection sites.
According to the 2017 National Survey on Drug Use and Health, approximately 18 million Americans misused prescription medications. Providers can actively become involved as part of the solution to this serious prescription drug epidemic through promoting the DEA’s efforts to get these drugs out of circulation. Over the ensuing weeks, access the handy tools provided to create powerful social media or email posts that will inspire patients to turn in their unused or expired prescription medications on October 26th.
Send us your ShareNote.com ideas or vote on previously submitted ones!
We at ShareNote.com always strive to provide you with a product that continually provides new and updated features to enhance and simplify how you handle your day-to-day workflow. This desire to make your ShareNote.com experience consistently better has led us to implement a new system to track your enhancement requests and suggestions, while also allowing you to vote on the ideas of others.
What has changed?
Previously, enhancement requests were submitted through our Help Desk system. While this has been helpful, it limits interactivity of our ShareNote.com user community on new ideas.
Our solution? ShareNote.com implemented UserVoice. UserVoice is a system that collects and organizes the feedback and ideas from you, our user. Once feedback has been submitted, all ShareNote.com users can vote on previously suggested features or add new ideas.
The ShareNote.com team will instantly see your suggestion and are then able to track voting for suggestions/ideas. This allows us to map out future features and enhancements to help you work smarter and not harder.
What does this mean for you?
While we have always listened to our users, first and foremost, our way of keeping up with those suggestions hasn’t always been the most streamlined for our and your needs. UserVoice now gives you a way to vote on the suggestions of others or, if your idea has not already been submitted to vote on, by allowing you an avenue to submit your idea which can then be voted upon by your ShareNote.com peers.
How can I vote?
Voting is simple and quick.
Step 1 – Inside of ShareNote.com, either via the MAIN > USER VOICE link from the top menu or the HAVE AN IDEA FOR SHARENOTE? banner at the top of the ShareNote.com Dashboard, click to launch into UserVoice.
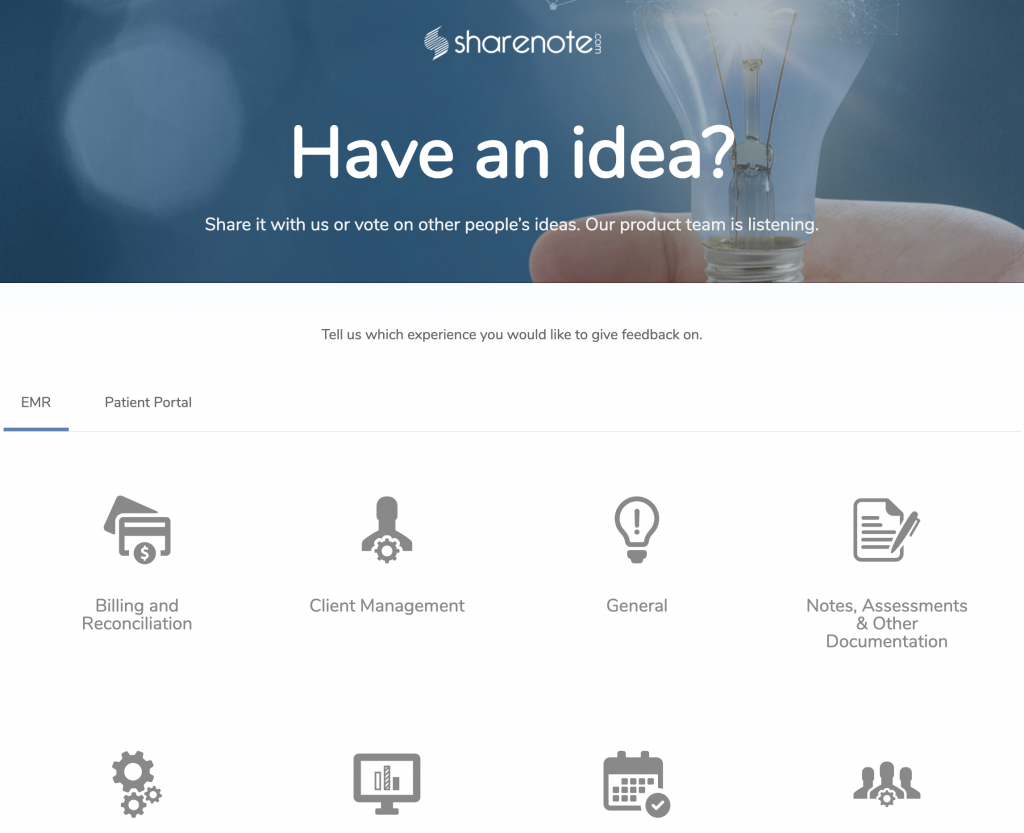
Step 2 – Select either the EMR or PATIENT PORTAL tab from the top tab bar to choose which system you would like to suggest enhancements to or vote on.
Step 3 – Click the icon of the category that you wish to view.
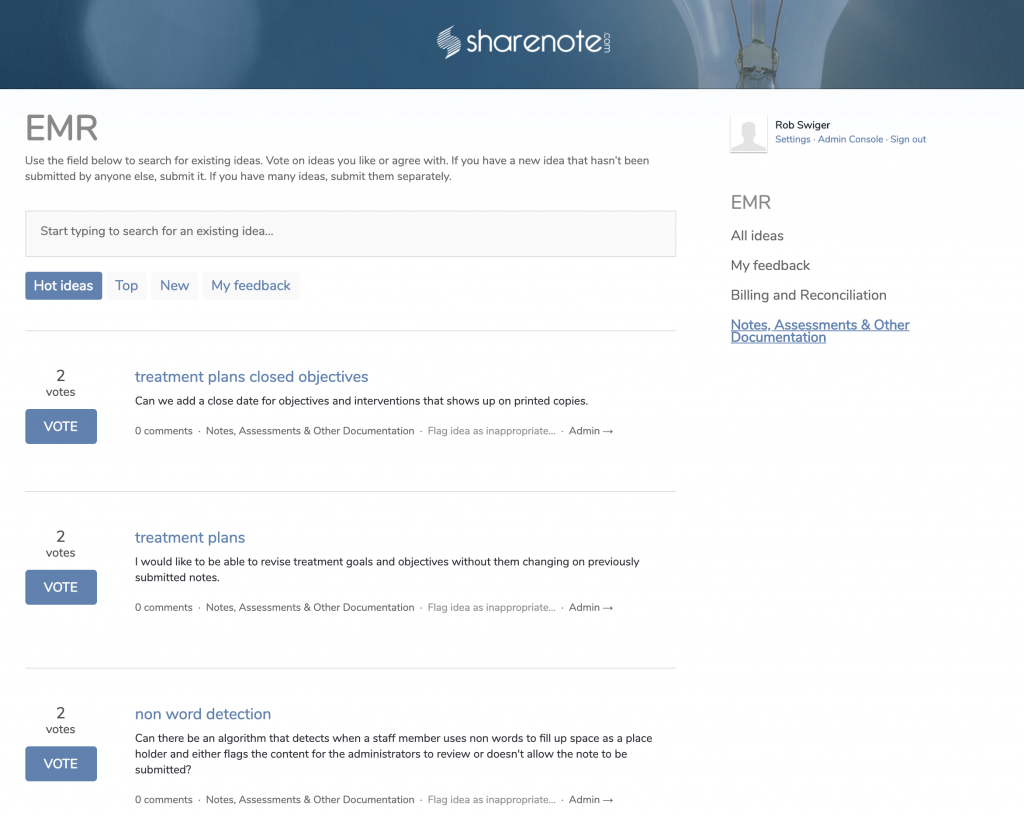
Step 4 – Either search for specific topics in the search box or scroll through and read all of the suggestions/ideas.
Step 5 – If you see one you like, click the VOTE button beside the suggestion. If you accidentally vote for the wrong one, click the VOTE button again to remove your vote.
I do not see my idea previously submitted. How can I submit one?
We are excited to hear all of your ideas and doing so is easy.
Step 1 – Type in the topic of your idea in the search bar then click POST NEW IDEA… button.
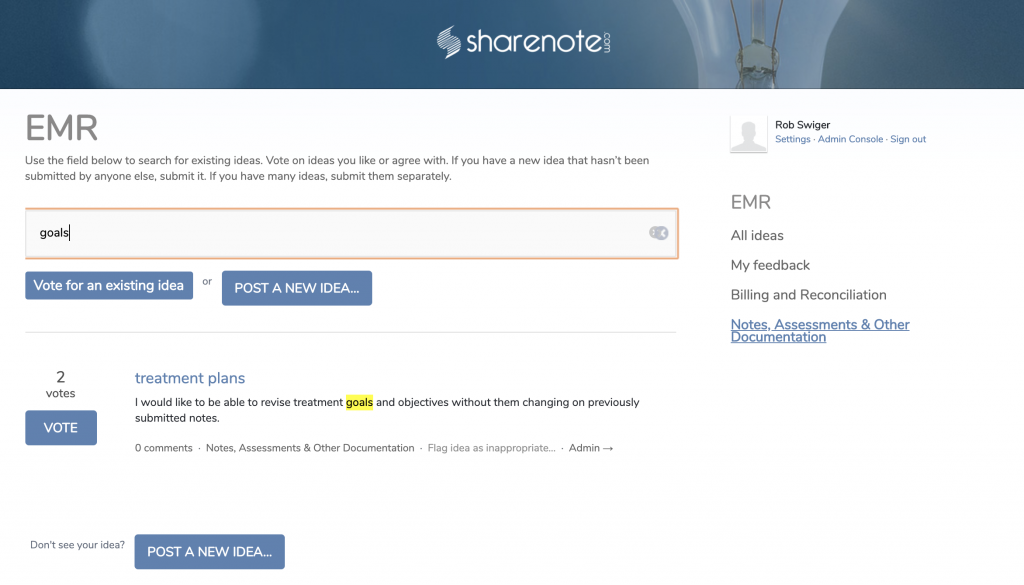
Step 2 – Ensure that the proper category is selected.
Step 3 – Type up a detailed summary of your idea. The more specific you can be, the better.
Step 4 – Click the POST IDEA button.
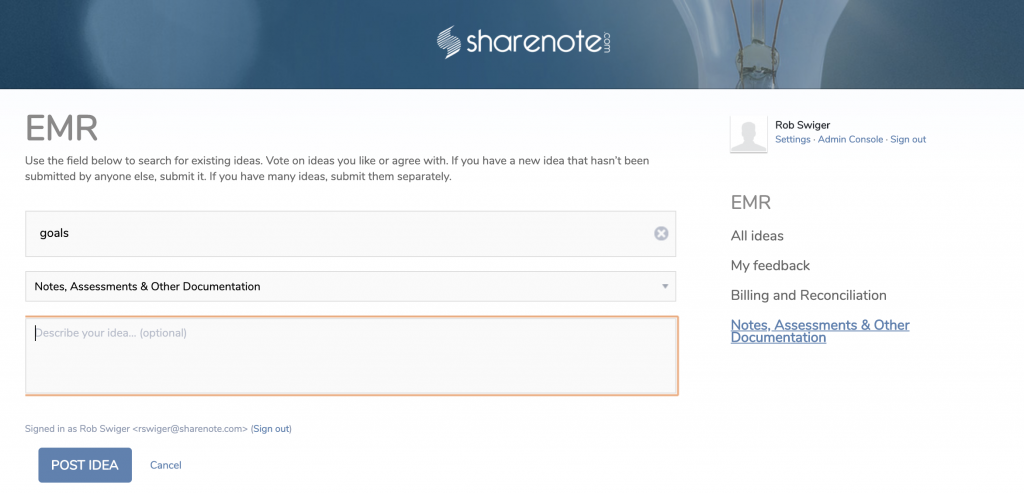
That’s it!
We look forward to hearing your ideas! You can get started now by visiting sharenote.uservoice.com!
Have You Clicked This Button?? – Show Goals and Comments
What?
Show Goals/Comments in Grid? checkbox in note centers. This checkbox expands the data displayed in the notes grid to include client goals and comments.
Where?
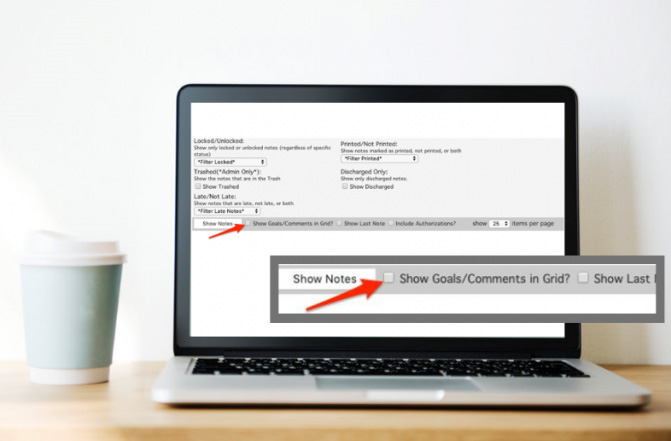
The Show Goals/Comments in Grid? checkbox can be found in the ShareNote.com note centers. It is located beside the SHOW NOTES button at the bottom of the note filters section.
Purpose?
To expand upon the standard results, allowing staff to view even more information about a client at a glance in one location.
How?
- Click on your Note Center from the main menu.
- In the search filter section, select the date span that you would like for the report to show results for.
- Use the remaining search filters to limit the scope of the report, as needed. You can view one, multiple, or all of the following criteria depending on your needs: clients, staff, note statuses, and services.
- Check the Show Goals/Comments in Grid? checkbox beside the SHOW NOTES button.
- Click SHOW NOTES button to view notes that match the search criteria specified, along with GOALS and COMMENTS.
Have You Clicked This Button?? Series: ShareNote.com is packed with powerful features that can simplify the care of your clients and solve many agency issues. Each week ShareNote.com will spotlight a feature in our EHR system that moves you past the basics and into powerful features that our users have reported as increasing their efficiency and reducing documentation time. If you have a tip that you would like to share, please send it to us at contact@sharenote.com.
Telehealth Now Available in ShareNote.com
ShareNote.com has teamed with Thera-LINK to offer a comprehensive, yet simple-to-use telehealth system to ShareNote.com users. Thera-LINK offers a next-level, robust platform which allows your facility to better serve your community and beyond.
Some of the features Thera-LINK provides include:
Online Scheduling
Your clients can now schedule an appointment based upon your availability, directly from your website.
Secure Messaging
A new avenue for communication now opens up as you can communicate securely with your clients. They will receive a notification of any messages and will be able to respond back securely
Client Payment Collection
Simplify your payment collection from clients by allowing the client to pay for the session before it begins.
New Client Potential
Your practice can be listed in our online provider directory to provide another way for potential clients to find you to get the help they need.
Ease-of-Use
We take care of the hard work and heavy lifting. You provide the world-class care by doing what you do best – helping your clients.
Those are just a few of the amazing features that ShareNote.com’s partnership with Thera-LINK provides to you. We invite you to learn more about this new partnership and how it can help you, or take advantage of our FREE trial, at thera-link.com. If you would prefer for us to contact you with more information about how Thera-LINK can enhance your offerings, please let us know.
Have you clicked this button?? – Print Staff Activity Report
What?
Print Staff Activity Report button. This button creates a very informative report based upon the activity of your staff for the criteria selected in the search filter section. The report is broken down by staff and provides the following information:
- Date
- Client
- Service Code
- Note Start Time
- Note End Time
- Total Time Spent
- Total Units Used for this note
- Status of the note
- Billing Status of the note
- Total Staff Time for all notes in the report
- Total Units Used for all notes in the report
- Gross Pay (including pay rate) for all notes in the report
Where?
The Print Staff Activity Report button can be found in our Note Center below the search filters settings. Access to this button is dependent upon your user role in ShareNote.com, and is limited to the following roles:
- Administrator
- Lead Counselor
Purpose?
The Print Staff Activity Report button provides an informative yet simple overview of the note activity for your staff the selected period and criteria.
How?
- In the search filter section, select the date span that you would like for the report to show results for.
- Use the remaining search filters to limit the scope of the report, as needed. You can view one, multiple, or all of the following criteria depending on your needs: clients, staff, note statuses, and services.
- Clicking the Print Staff Activity Report button will open up the printable report in a new window. No need to click the Show Notes button first.
As you can see, the Print Staff Activity Report button is a priceless tool at your disposal that provides a plethora of information to help you stay informed of all that is happening at your facility.
Have You Clicked This Button?? Series: ShareNote.com is packed with powerful features that can simplify the care of your clients and solve many agency issues. Each week ShareNote.com will spotlight a feature in our EHR system that moves you past the basics and into powerful features that our users have reported as increasing their efficiency and reducing documentation time. If you have a tip that you would like to share, please send it to us at contact@sharenote.com.
Why is the Add Goal button grayed out?
The Add Goal button is grayed out because your ShareNote Access Level does not give you the access to add goals. Please contact your ShareNote administrator for more information.
Why am I unable to see my Client in the drop down box (ddb) when creating a note?
When you are unable to see your Individual in the ddb when creating a note, either that Individual is not in your caseload, or you are working in a different Location.
Check your Caseload in your Profile and insure that your are working in the correct Current Location. If you have access you may also use Global View to see Individuals from other locations.
Why can’t I reply to my Help Desk (HD) Ticket from my ShareNote Message Center?
To reply to a Help Desk Ticket, you must go back into your Help Desk within ShareNote. Click on the View link next to the ticket and add your reply to the Add Update field. Then click the Add Update button when complete. Once the button is clicked, the ShareNote support team will instantly receive notification of your request.
How do I see notes older than those that show in my Newsfeed?
In order to see more notes, as well as to search for notes by date range and other filters, navigate to the Note Center via the navigation bar. Utilize the search criteria to narrow down the search for your notes, then click the Show Notes button at the bottom of the search section to show all notes matching your specified criteria.
You may also view the last 180 days of notes in the Notes Tab of the Client Profile.