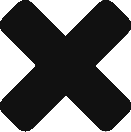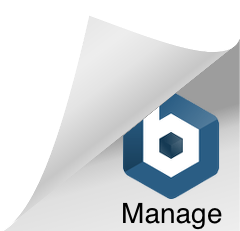In order to sign your note, it must be locked. Once locked, you need to scroll to the bottom of the note, check the box that says, “Check Here to Affix E-Signature”, then scroll further down and open the Electronic Signature Batch Apply box. Once open, put a check in the box attesting to the Terms and Conditions, enter your PIN, and then click the Apply Signature button.
When I look in the Staff Manager, why can I not see all staff names?
If you do not see the name of other staff listed in the Staff Manager, it is due to being assigned a location in your profile and the staff you are looking for are either assigned to a different location or are not assigned any location. Go to Profile, Locations, and remove your assigned locations to have access to all staff. If you do not have access to adjust your location, please contact your ShareNote administrator.
When creating a new note and trying to select the Service Code, why does the message display “NO MATCH in Your Assigned Services!”?
This message is displayed because the services checked under the Services tab within the Staff Profile do not match the services checked under the Services tab within the Client’s Profile that the note is being completed for.
I chose a different Location from the drop down box (ddb). Why will the location not change?
Once you change your location in the Current Location (ddb), you must click the Change button to submit the change to the new location.
When viewing a Note, why can’t I see the “Comments” or why is my Message Center blank when it says I have messages?
It is because you have the Set Audit View box checked within your profile. Audit View is a limitation intended for auditors to view limited information inside the ShareNote system. Any staff with Audit View checked will be limited in their access.
Please browse to your profile, click Edit, then remove the check from that box. Scroll back to the top and click the Update button. You must then log out of ShareNote using the Log Out link at the top of your page, then log back in.
How do I see the amount of Service Authorizations units my client has left?
You may view your Authorization Units in 4 places.
- Under [Managers] > [Service Authorizations] you may view current Auths, even if you do not have access to add them.
- You may also go to a Client’s Profile. [Managers] > [Client Manager] > [Current Authorizations].
- You may also use the Note Center. [Note Center] > Set your search parameters > [Show Notes] > Select [Authorizations] tab. (You may need to refresh your browser.)
- Lastly, when you write a note you will see a drop down for current authorizations that will show you each valid Auth and how many units are remaining.
Also, if you have set up Alerts in the Authorization they will appear in the Alert Center alerting you when they reach the desired amount of Days or Units remaining.
Where do I enter medication information in a client’s profile?
To enter medication information for your clients, you will need to go to your Client Manager, under Managers, and click on your client’s name and under the Health header in their profile, click the Health tab. Within that tab you can add the client’s medications, allergies, etc.
How do I move a client to another location?
In order to move a client from one location to another, you must go to your Client Manager under your Managers tab. Once there, locate the name of the consumer that you need to move and put a check in the box next to their name and scroll up to just below the search criteria and change the ddb that says “Move Checked Clients To” the location you want to move the client to and then click the Move button.
Why does my name show up multiple times in the Staff Manager?
If your name appears multiple times in the Staff Manager, it is because you are assigned to multiple locations.
How do I reactivate an inactive client/staff?
To reactivate an inactive client, you would go to your Client Manager under your Managers tab and check the box at the top that says “Show Inactive Clients”. Once the list populates you can click the green Reactivate link on the right side of the listing.
To reactivate staff, you would go to the Staff Manager under your Managers tab and put a check in the Inactive box. Once your list populates, find the name of the staff that you would like to reactivate and click on the picture of a person to the right of the listing.