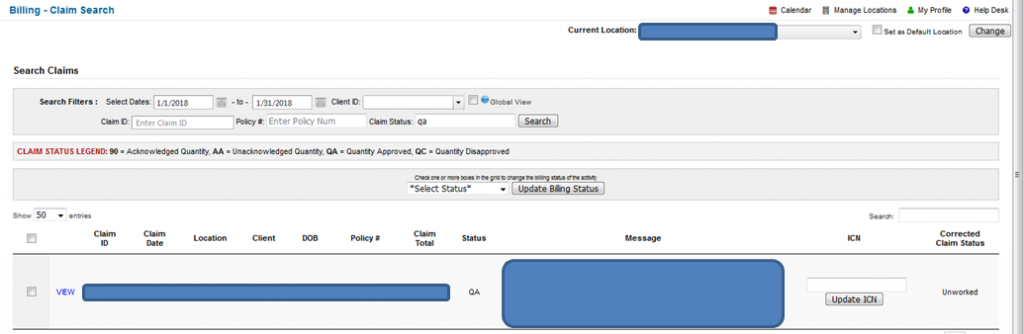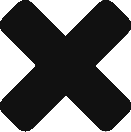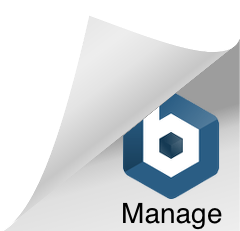- From the main menu in ShareNote, browse to Managers > Direct Billing > Billing Claims Search.
- Enter in the desired date range.
- Enter in the desired value into Claim Status textbox, or enter in “QA” to bring up rejected claims only.
- You may sort by Client Name or Claim Date.
- Here you can view the status/reason.
- Items listed have the last status given by the clearinghouse and/or payer – unless this item was resolved by other means and paid with a paper check